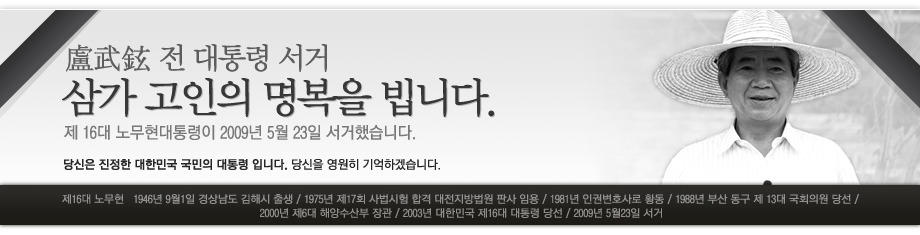http://blog.naver.com/infopub/100040569355
오라클 8i부터는 설치 화면을 자바 프로그램 인터페이스로 지원하기 때문에 리눅스와 유닉스에 원격에서 접속하여 오라클을 설치하기 위해서는 X 윈도우를 실행시켜야 한다.
X 윈도우를 실행시키는 방법은 운영체제에 따라 차이가 존재하지만 이 경우 반드시 필요한 작업은 DISPLAY 운영체제 환경 변수를 사용하여 IP 주소를 설정하는 것이다. 다음의 예제들은 PC에서 HP-UX 유닉스로 원격 접속하여 X 매니저 1.3.6 버전으로 X 윈도우를 실행하는 예제이다. 해당 예제들은 korn 쉘 환경에서 수행하였다.
원격 PC에서 텔넷을 이용하여 오라클을 설치할 HP 서버에 접속한 후 DISPLAY 환경 변수를 설정해야 한다. DISPLAY 환경 변수를 설정할 경우 중요한 부분은 뒤에 :0.0을 생략하지 않도록 하는 것이다.
[예제]
> export DISPLAY=100.100.100.1:0.0 원하는 IP 주소 입력
> echo $DISPLAY Display 설정 확인
100.100.100.1:0.0
위와 같이 하여 DISPLAY 환경 변수 설정이 올바르게 되었다면 xclock 명령을 실행하였을 경우 [그림 2.3]처럼 시계가 실행되어야 한다. 물론 xcolck을 수행하기 위해서는 원격 PC에 X 매니저 모듈을 실행시켜야 한다.
[예제]
> id oracle 유저임을 확인
uid=200(oracle) gid=200(dba)
> xclock xclock 수행
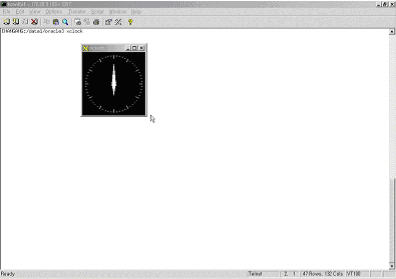
[그림 2.3]
xclock를 수행했을 경우 [그림 2.3]과 같이 시계가 수행되어야 X 윈도우가 정상적으로 설정된 것이다. 위와 같이 설정되어야 원격지에서 오라클 인스톨러를 수행시킬 수 있게 된다.
X 윈도우가 정상적으로 설정되었다면 이제는 오라클 인스톨러를 수행하면 된다. 예제를 통해 오라클 인스톨러를 수행하는 방법을 확인해 보자.
다운받은 첫 번째 파일의 압축을 해제하면 runInstaller라는 실행 파일을 찾을 수 있다. 해당 실행 파일을 실행시키면 오라클 인스톨러 화면을 활성화시킬 수 있게 된다. 해당 예제에서는 /data1/oracle에 설치 파일 두개(Disk1, Disk2)를 다운받은 경우이다. 이와 같은 상황에서 오라클 인스톨러를 실행하는 방법은 다음과 같다.
[예제]
[/data1/oracle] ls
Disk1 Disk2
[/data1/oracle] cd Disk1
[/data1/oracle/Disk1] ls
doc install response
runInstaller stage welcome.htm
[/data1/oracle/Disk1] ./runInstaller
Starting Oracle Universal Installer...
Checking installer requirements...
Checking operating system version: must be B.11.11.
Actual B.11.11 Passed
All installer requirements met.
Preparing to launch Oracle Universal Installer from
/tmp/OraInstall2005-04-13_07-21-11PM. Please wait ...
이 예제와 같이 X 윈도우 설정 및 설치 사전 작업이 올바르게 진행되었다면 문제없이 정상적으로 수행될 것이다.
오라클 인스톨러까지 정상적으로 수행되었다면 이제 실제 설치를 시작하게 된다.
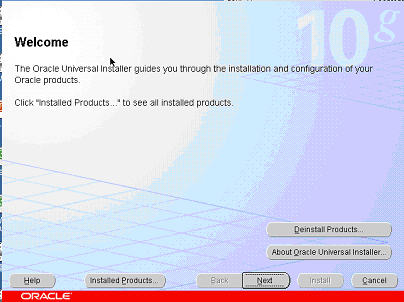
[그림 2.4]
[그림 2.4]는 오라클 인스톨러를 정상적으로 수행했을 경우 실행되는 화면이다. 해당 화면에서 Installed Products 버튼을 선택하면 설치된 오라클 제품을 확인할 수 있다. 물론 Deinstall Products는 오라클 제품을 제거하는 역할을 수행하게 된다. 다음은 Installed Products 버튼을 선택한 경우이다.
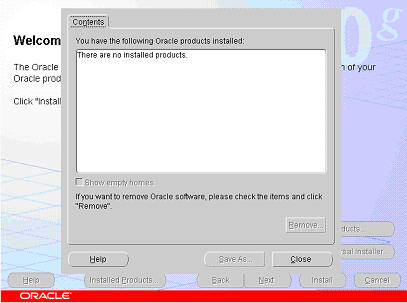
[그림 2.5]
위 예제에서는 오라클을 처음 설치하는 것이므로 기존에 설치된 제품이 없다는 것을 확인할 수 있다. Close 버튼을 선택하여 해당 활성화된 창을 종료하고 Next 버튼을 선택하게 되면 다음과 같은 화면이 보이게 된다.
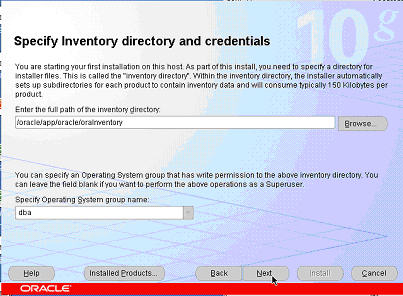
[그림 2.6]
오라클 인스톨러가 설치될 디렉토리와 해당 디렉토리를 사용할 운영체제 그룹을 설정한다. 이때 설정하는 디렉토리는 오라클 엔진이 설치될 디렉토리가 아니며 오라클 인스톨러가 설치될 디렉토리임을 주의하자.
이 예제에서는 오라클 인스톨러가 설치될 장소로 /oracle/app/oracle/oraInventory를 설정하였고 운영체제 그룹은 dba를 선택하였다. 해당 설정은 기본 설정이다.
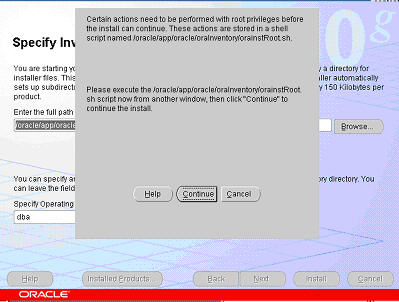
[그림 2.7]
오라클 인스톨러 설치 설정을 마치고 Next 버튼을 선택하면 위와 같은 메시지가 활성화된다. 다른 텔넷 세션을 활성화하여 운영체제의 root 유저로 오라클 인스톨러 설치 위치(본 예제에서는 /oracle/app/oracle/oraInventory/)에 존재하는 orainstRoot.sh을 실행시킨 후 Continue 버튼을 선택한다. 해당 단계는 최초 인스톨 시 필요한 작업이므로 주의해야 한다. orainstRoot.sh는 다음과 같이 수행한다.
[예제]
[/oracle/app/oracle/oraInventory]ls
orainstRoot.sh
[/oracle/app/oracle/oraInventory]./orainstRoot.sh
Creating the Oracle inventory pointer file (/var/opt/oracle/oraInst.loc)
Changing groupname of /oracle/app/oracle/oraInventory to dba.
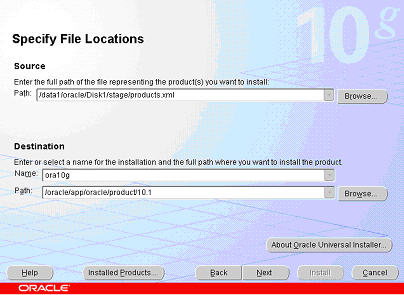
[그림 2.8]
화면에서 Source 부분에는 설치 파일이 존재하는 디렉토리를 지정하고 Destination 부분에는 오라클 인스톨러 이름 및 오라클 엔진이 설치될 위치를 지정한다. 예에서 Source Path는 /data1/oracle/Disk1/stage/products.xml로 설정하였다. 또한, Destination Name은 ora10g로, Destination Path는 /oracle/app/oracle/product/10.1로 설정하였다.
[그림 2.9]는 오라클 설치 방법을 선택하는 창이다. 각 방법에 대해 확인해 보자.
▣ 엔터프라이즈(Enterprise) ― 전체 옵션을 모두 설치하는 방법
▣ 스탠다드(Standard) ― 기본적이며 필요한 옵션만을 설치하는 방법
▣ 커스텀(Custom) ― 설치자가 원하는 옵션을 선택하여 설치하는 방법

[그림 2.9]
스탠다드로 설치하면 파티션 기능 같은 중요한 옵션을 설치하지 못하게 된다. 또한, 엔터프라이즈로 설치하면 불필요한 옵션을 너무 많이 설치하게 된다. 따라서 해당 예제에서는 필요한 옵션을 선택하여 설치하기 위해 커스텀으로 설치하기로 하자.
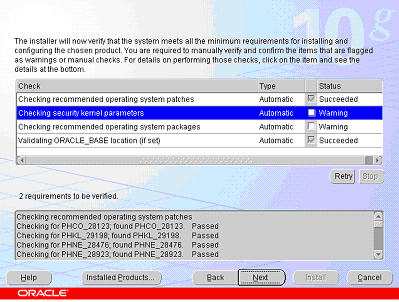
[그림 2.10]
해당 화면은 오라클 인스톨 과정중 오라클 10g부터 추가된 부분이다. 엔진을 설치하기 전에 필요한 패치나 운영체제 설정이 올바르게 되어 있는지 여부를 확인할 수 있는 화면이다. '오라클 설치를 위한 사전 작업'에 명시된 작업들을 모두 수행하였다면 문제없이 지나갈 수 있다. 예제에서는 운영체제 패치를 오라클에서 제시한 패치보다 상위 패치를 적용하였으므로 Warning은 발생했으나 상위 패치는 보통 하위 패치의 내용을 모두 포함하므로 무시하고 진행하면 된다.
[그림 2.10]에서 Warning 상태를 활성화시키면 [그림 2.11]처럼 문제점을 확인할 수 있다.
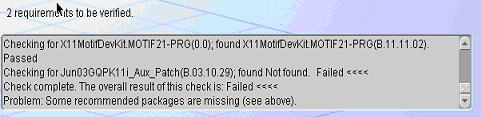
[그림 2.11]
오라클에서 제시한 패치보다 상위의 패치를 적용해서 Warning 상태가 되었음을 확인할 수 있다. 하위 패치가 설치되어 있는 경우 설치시 문제가 될 수 있으나 상위 패치를 적용한 경우에는 앞에서 언급한 것과 같이 해당 Warning은 무시해도 된다.
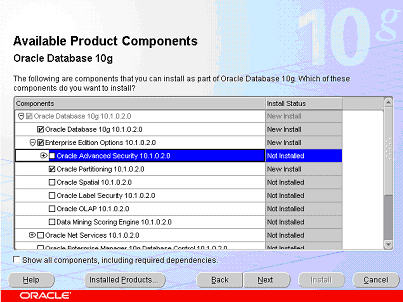
[그림 2.12]
앞에서 해당 Warning을 무시하고 Next 버튼을 선택하게 되면 [그림 2.12]와 같은 화면이 보이게 된다. 해당 화면에서는 설치할 제품들의 목록이 나타난다. 해당 화면에서 필요한 제품만 선택하도록 한다.
앞부분 체크박스가 회색으로 체크되어 있는 것은 하부 옵션 중 일부만 선택되었을 때 나타나는 현상이다. 본 예제에서는 Oracle Database 10g와 엔터프라이즈 에디션 옵션 중 Oracle Partitioning만을 설치하도록 하겠다. 이 정도의 옵션으로도 필요한 대부분의 작업을 수행할 수 있다. 또한 설치 후 필요한 옵션이 있다면 오라클 인스톨러를 사용하여 추가로 설치할 수 있다.
원하는 옵션을 모두 선택하고 Next 버튼을 선택하면 다음과 같은 화면이 보이게 된다.
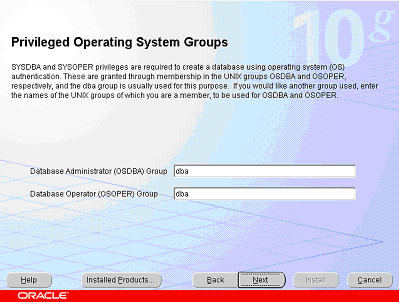
[그림 2.13]
[그림 2.13]은 SYSDBA와 SYSOPER로 접속할 운영체제 그룹을 설정하는 것이다. 위와 같이 dba로 설정한다면 운영체제 유저 중 dba 그룹에 속하는 유저만이 해당 데이터베이스에서 dba 권한을 행사할 수 있게 된다.
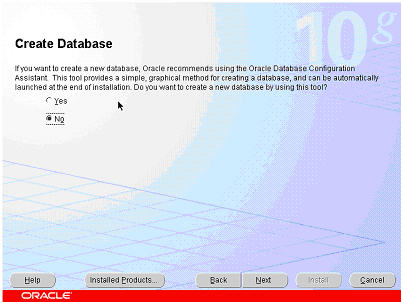
[그림 2.14]
SYSDBA와 SYSOPER 권한에 대한 운영체제 그룹을 설정한 후 Next 버튼을 선택하게 되면 위와 같이 데이터베이스 생성 여부를 확인하는 화면이 나오게 된다. 데이터베이스는 오라클 설치 종료 후에도 수동으로 생성할 수 있기 때문에 해당 화면에서는 NO를 선택할 수도 있다. 여기서는 데이터베이스 생성 부분을 별도로 언급하기로 하고 NO를 선택한다.
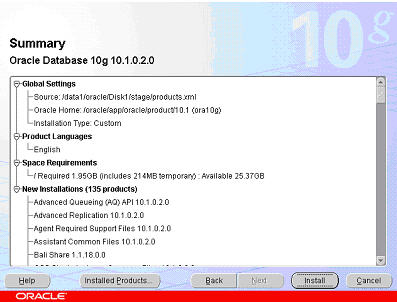
[그림 2.15]
데이터베이스를 생성하지 않고 다음 화면으로 넘어가면 이와 같은 화면이 보이게 된다. 해당 화면에는 설치 준비중인 제품 정보가 요약되어 나타나며 Install 버튼을 선택하면 실제 설치가 시작된다.

[그림 2.16]
[그림 2.17]은 실제 설치가 진행되는 단계이며 필요한 파일을 $ORACLE_HOME에 설정된 디렉토리로 복사하게 된다.
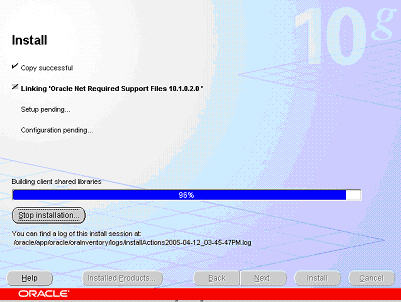
[그림 2.17]
[그림 2.18]은 복사된 파일을 링크(Link)하는 단계이다. 앞에서 언급한 사전 작업이 올바르지 않다면 해당 단계에서 에러가 발생한다. 에러가 발생한 경우 오라클 인스톨러 설치 디렉토리 아래 로그 디렉토리에 존재하는 로그 파일을 확인해 보면 어떤 부분에서 에러가 발생했는지 확인할 수 있다. 예제에서는 /oracle/app/oracle/oraInventory/logs 디렉토리에서 해당 로그를 확인할 수 있다. 에러가 발생했을 경우 일단 무시하고 설치를 완료한 후 필요한 조치를 수행하고 $ORACLE_HOME/bin/relink all 명령으로 링크를 재실행하면 된다.
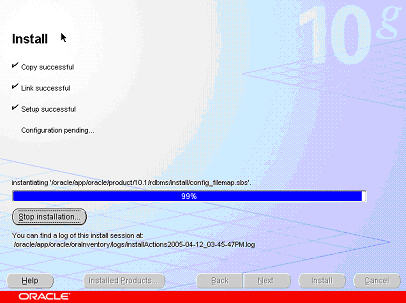
[그림 2.18]
링크(Link) 및 설정(Setup) 단계가 종료하면 다음과 같은 화면이 나타난다. 오라클 설치를 수행하는 서버에 다른 세션으로 접속하여 root 유저로 $ORLACE_HOME/root.sh를 실행시켜야 한다. 반드시 해당 root.sh를 실행한 후 OK 버튼을 선택해야 한다.
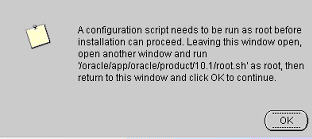
[그림 2.19]
다음 예제는 root.sh를 실행시키는 예제이다.
[예제]
[/data1] id root 유저 확인
uid=100(root) gid=100(sys)
[/data1/]cd /oracle/app/oracle/product/10.1
[/oracle/app/oracle/product/10.1]./root.sh
Running Oracle10 root.sh script...
The following environment variables are set as:
ORACLE_OWNER= oracle
ORACLE_HOME= /oracle/app/oracle/product/10.1
Enter the full pathname of the local bin directory: [/usr/local/bin]:
Copying dbhome to /usr/local/bin ...
Copying oraenv to /usr/local/bin ...
Copying coraenv to /usr/local/bin ...
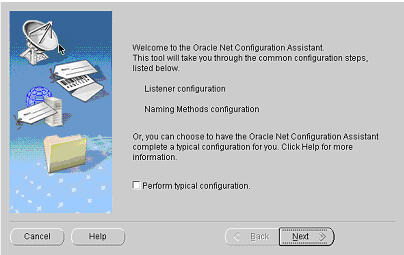
[그림 2.20]
root.sh를 수행한 후 OK 버튼을 선택하면 이와 같은 Oracle Net Configuration Assistant 화면이 나타난다. Perform typical configuration을 선택한 후 Next 버튼을 선택한다. 이 단계는 실패해도 추후 재구성할 수 있으므로 실패할 경우 다음 단계로 넘어가도 된다.
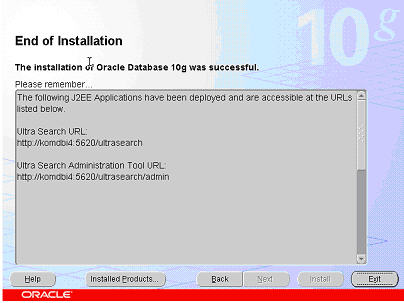
[그림 2.21]
위와 같은 화면이 보이게 되면 오라클 설치는 완료된 것이다.